CapCut is the video editing sensation that’s taking TikTok by storm! With its user-friendly interface and plethora of creative tools, CapCut is more than just an app – it’s a gateway to producing high-quality, engaging videos that resonate with audiences worldwide. Whether you’re a budding vlogger or a seasoned content creator, this article unfolds the myriad ways CapCut can elevate your video projects, seamlessly integrating with your digital storytelling. Let’s explore the magic of CapCut and how it’s transforming video editing into an art form accessible to everyone.
What is CapCut?
CapCut is a dynamic video editing app that captures hearts with its intuitive design and powerful editing capabilities. Initially embraced by the TikTok community, its fame quickly spread, offering everyone the tools to create visually stunning videos with ease. Beyond basic cuts and transitions, CapCut allows users to delve into advanced edits, making it a go-to app for crafting compelling video content. Its ability to transform raw footage into polished, professional-grade, high-quality videos is what truly sets it apart.
Why CapCut Stands Out in Video Editing
What makes CapCut a cut above the rest? It’s a blend of user-friendly interface and sophisticated features. Unlike other video editors, CapCut demystifies editing, making it accessible to novices while still offering depth for the pros. Its seamless integration with social media platforms, especially TikTok, streamlines the content creation process. This synergy of ease, functionality, and social media connectivity makes CapCut a standout choice in the world of video editing software.
Getting Started with the CapCut App
CapCut is available for mobile, Mac, Windows, and online users.
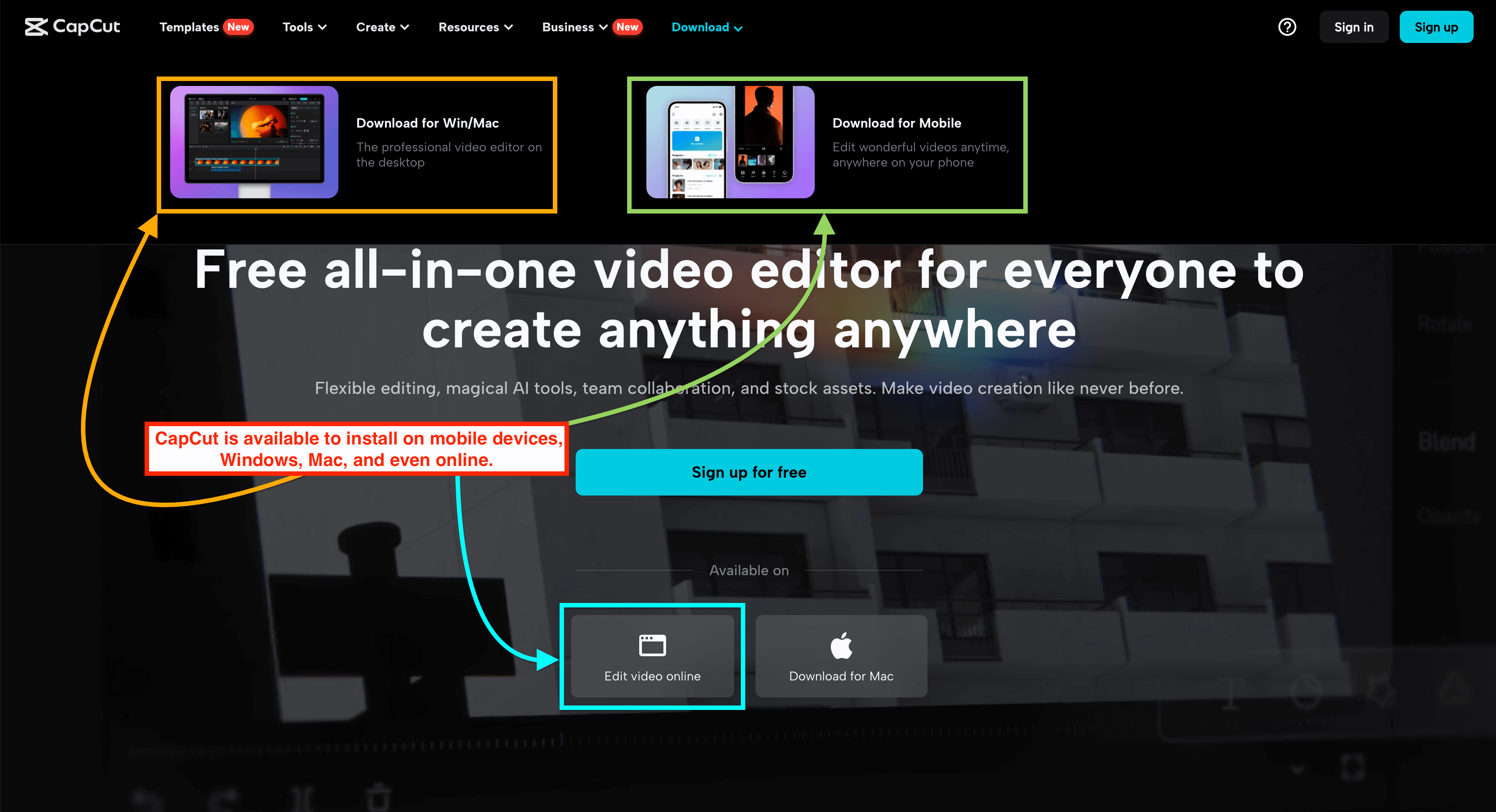
Let’s get you started with the mobile version, focusing on how to download and navigate it for basic video clip editing.
For Android users:
- Open Google Play Store.
- Search for “CapCut.”
- Find the official CapCut app and tap “Install”.
For iPhone users:
- Open the App Store.
- Use the search function to find “CapCut.”
- Download and install the app from the official page.
Once you’ve installed CapCut on your device, open the app. You’ll find a user-friendly interface designed for both beginners and experienced editors. Here’s how to navigate it:
- Home Screen: This is where you start. You’ll see options to start a new project or open an existing one.
- Creating a Project: Tap on ‘New Project’ to begin. You can then select clips or images from your device to edit.
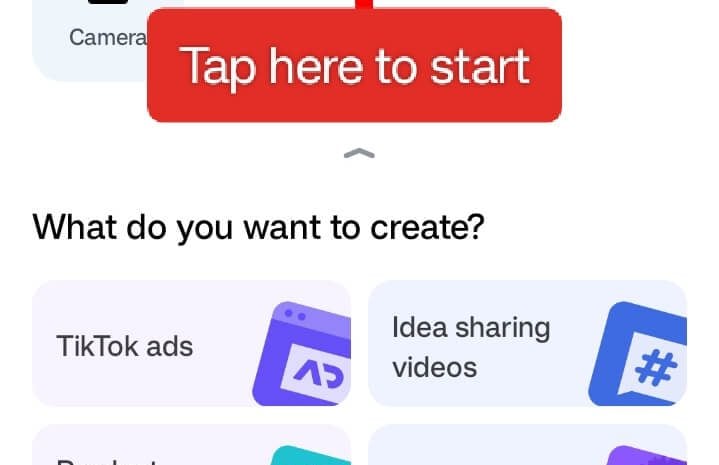
- Editing Interface: The app provides a timeline-based interface to make CapCut edits. Here, you can cut, trim, add effects, and more when editing video clips.
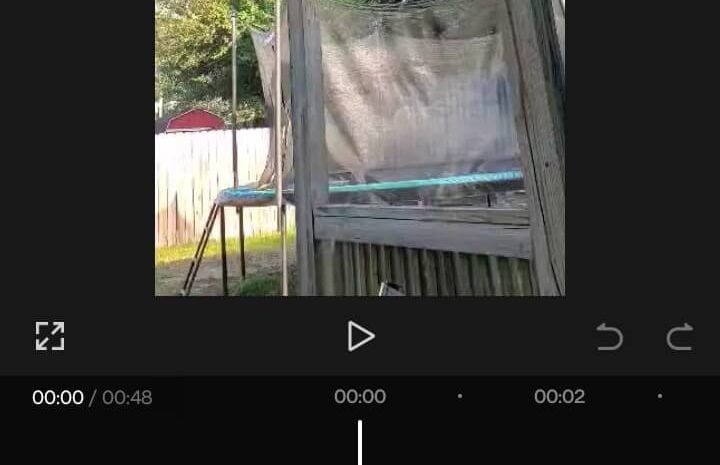
- Exporting Your Video: Once you’re done editing, you can save your project or export it to your device or directly to social media platforms.
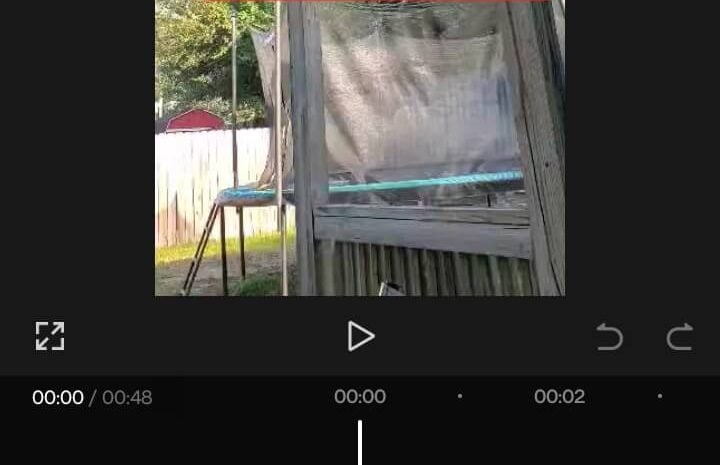
CapCut also offers a range of features for basic video editing:
- Trimming and Cutting: Easily trim or cut your video clips to the desired length.
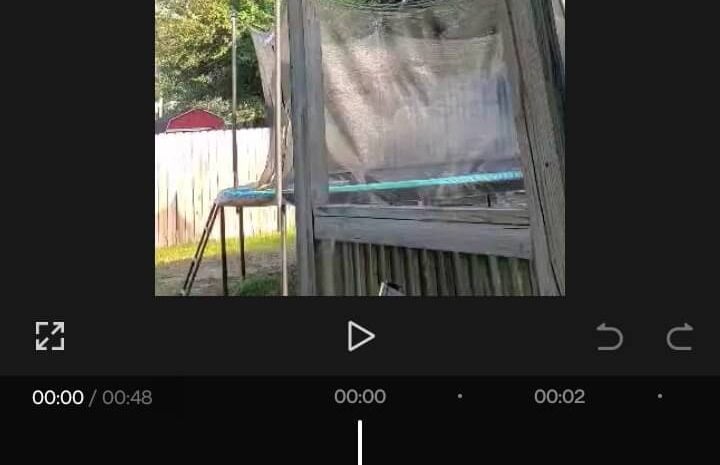
- Adding Effects: Choose from a variety of effects to enhance your video.
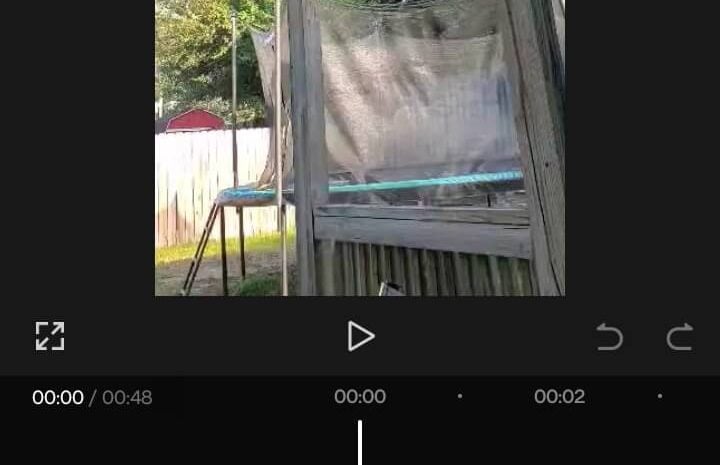
- Transitions: Smoothly transition between clips with different transition effects.
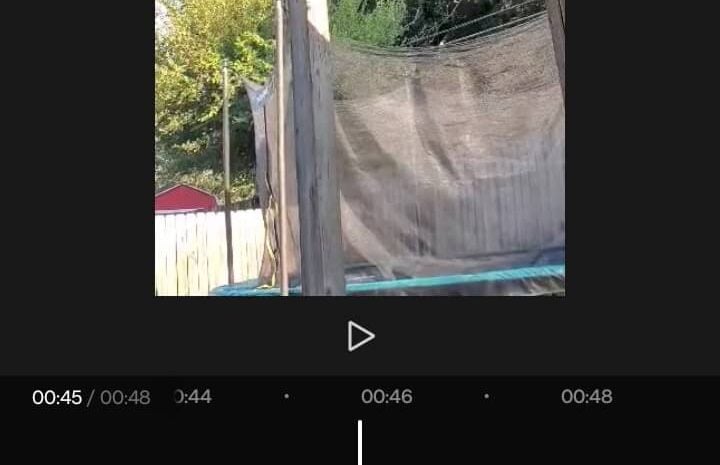
- Text and Titles: Add text overlays and titles to your videos.
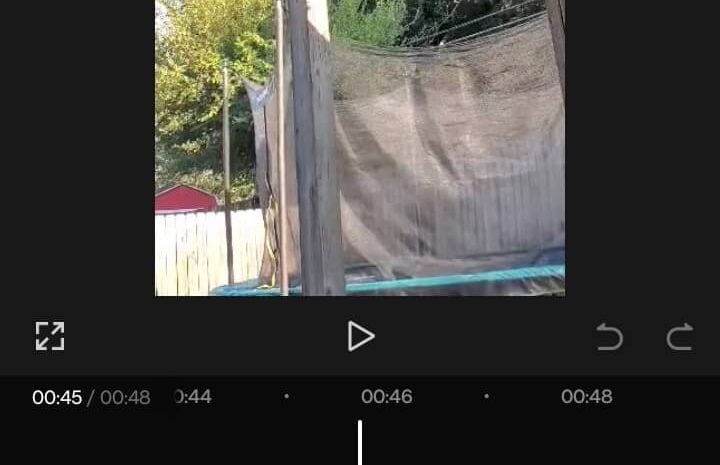
- Audio Editing: You can add music or edit the audio within your video clips.
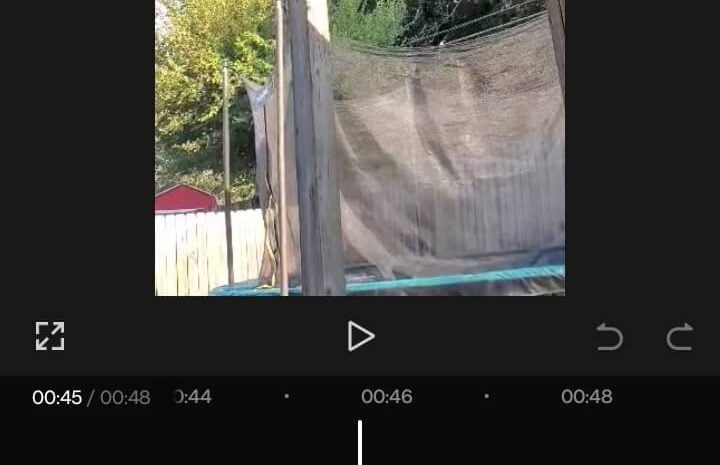
Remember, we’re focusing on the mobile version of CapCut, but the app also offers more advanced features on its Mac, Windows, and online versions. Each version is designed to cater to different editing needs, whether you’re editing on the go or working on a more complex project on your desktop.
Exploring Basic Video Editing Features in CapCut
CapCut offers a wide array of video editing features, suitable for both beginners and advanced users. Let’s explore how to utilize these features to enhance your video editing skills, and remember, if you need more advanced options, you can always explore free video editing tools online for more complex projects.
Adding Background Music
To add audio to your video, follow these simple steps:
- Access Audio Options: Tap on ‘+Add Audio’ in your timeline.
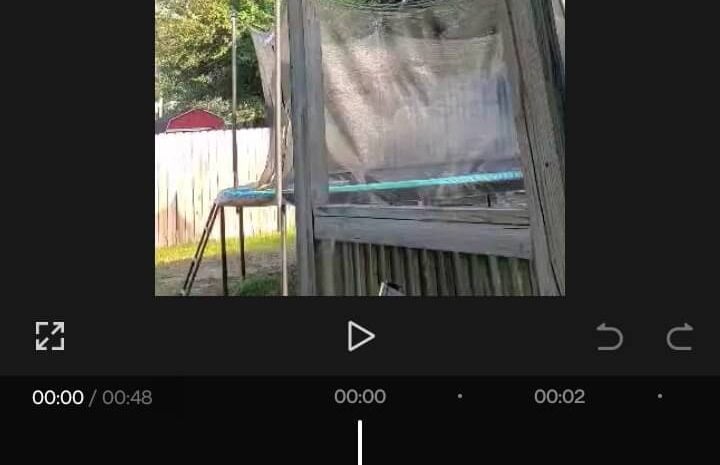
- Choose Audio: Select from CapCut’s library, sound effects, extract audio, or record a voiceover.
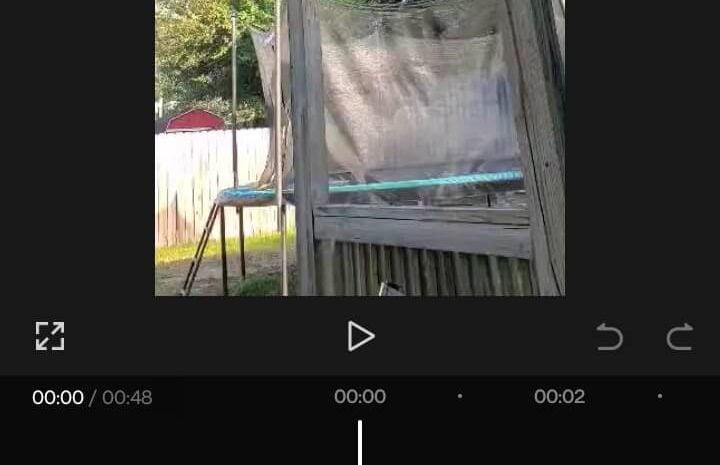
- Add to Timeline: After selection, the audio is added to your timeline, where you can rearrange or trim it like any other clip.
Applying Filters
CapCut provides a variety of filters to change the look and feel of your video. Here’s how:
- Tap on Filter: Tap on the “Filters” icon.
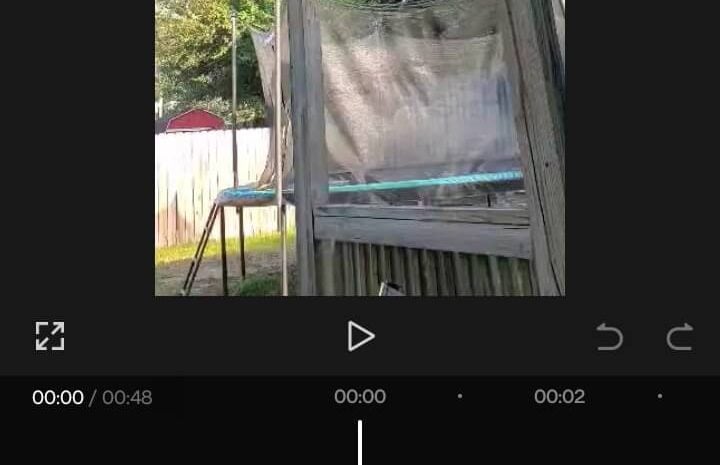
- Choose a Filter: Swipe through the filter options and select one that suits your video’s mood or style.
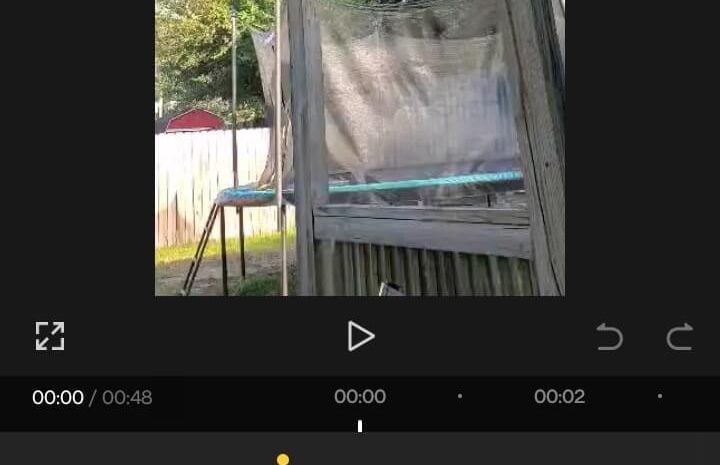
- Adjust Filter Settings: Some filters allow you to adjust their intensity or other parameters for a custom look.
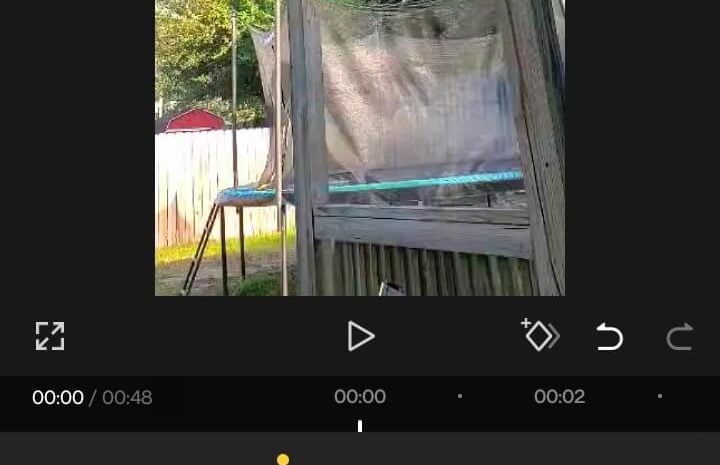
Picture-in-Picture Feature
Using overlays, you can create a picture-in-picture effect by following these steps:
- Add Main Clip: Import your main video or picture.
- Use Overlay Feature: Tap the Overlay icon and select ‘Add overlay’ to choose an additional video or picture.
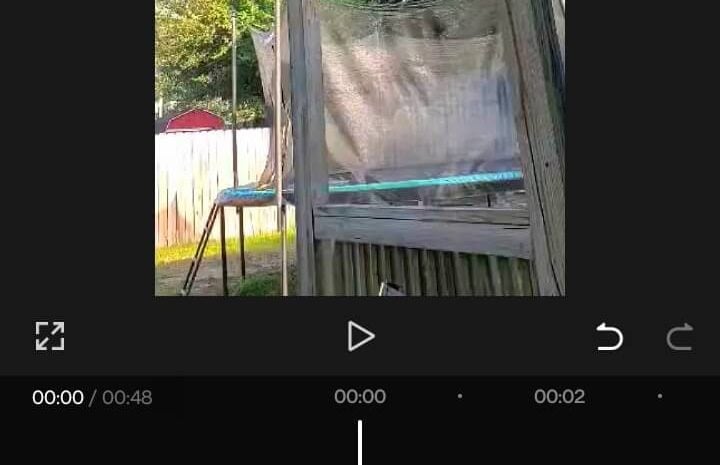
- Edit Overlays: Similar to editing the main clip, you can split, trim, or change the volume of your overlays. Position the overlay on the timeline as desired.
CapCut is not just a basic video editing app; it’s a comprehensive video editor that caters to a wide range of editing needs, from simple trims to complex projects with multiple layers and effects. Whether you’re a beginner or an experienced editor, CapCut provides an accessible platform to bring your creative visions to life. CapCut’s range of features include:
- Intuitive User Interface: Easy to navigate, even for beginners.
- Powerful Editing Tools: Includes trimming, cutting, merging, and adding transitions.
- Multi-Layer Editing: Work on multiple layers of video, audio, and images simultaneously.
- Customizable Templates: Start with templates for quick editing.
- Text and Captions: Add and edit text for titles, captions, or subtitles.
- Keyframe Animation: Create smooth and natural movements with keyframes.
- Speed and Transition Effects: Play with clip speed and use transitions for a professional look.
How to Use CapCut on TikTok
CapCut is a versatile video editing app that can significantly enhance your TikTok videos. If you’re new to this and wondering how to make a TikTok video, CapCut provides an ideal starting point with its user-friendly features. It offers a variety of features, including adding sound effects and creating smooth slow-motion effects, which can make your TikTok content more engaging and visually appealing.
Adding Sound Effects
- Open Your Project: Start by opening or creating a new project in CapCut.
- Accessing Audio Options: Tap on ‘+Add Audio’ in your timeline within CapCut.
- Selecting Sound Effects: Choose from CapCut’s extensive library of sound effects to add an extra layer of interest to your TikTok video.
- Editing and Placement: Once you’ve added the sound effect, you can trim, move, or adjust its volume to sync perfectly with your video content.
Creating Smooth, Slow Motion Effects
- Selecting a Clip: Choose the clip in your timeline where you want to apply the slow-motion effect.
- Accessing Speed Settings: Tap on ‘Speed’ at the bottom of your screen.
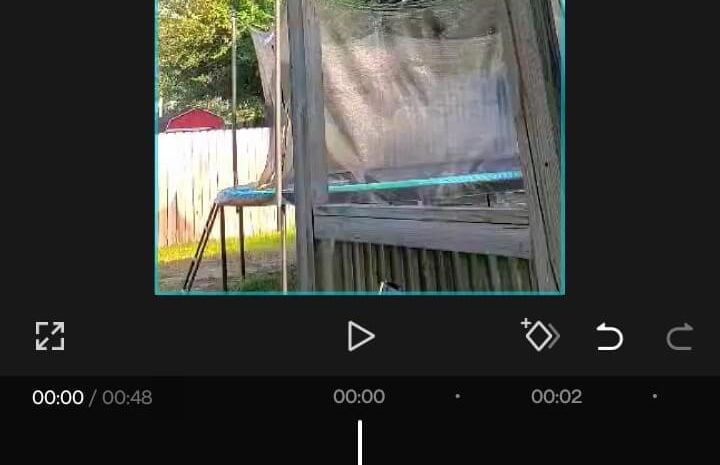
- Adjusting Speed: Select ‘Normal’ or ‘Curve’ to adjust the speed. For smooth slow motion, reduce the speed slider to your desired level.
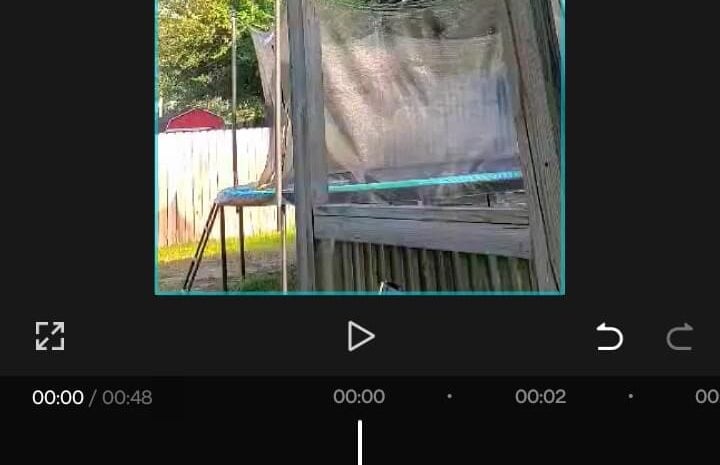
- Refining the Effect: Utilize the ‘Curve’ feature for more dynamic control over the speed, allowing for a smoother transition into and out of the slow-motion effect.
These features can transform your TikTok videos, making them more dynamic and engaging for viewers.
Utilizing CapCut’s Auto Captions Feature
Using CapCut’s auto-captions for TikTok videos not only enhances accessibility but also boosts viewer engagement by making your content more inclusive and understandable. This feature is especially useful for ensuring your message is conveyed clearly, regardless of where or how your audience is watching your TikTok videos. Here’s how to enable them:
- Enabling Auto Captions: In your CapCut project, select the ‘Captions’ option. Choose ‘Auto Captions’ to allow CapCut to automatically transcribe spoken words in your video.
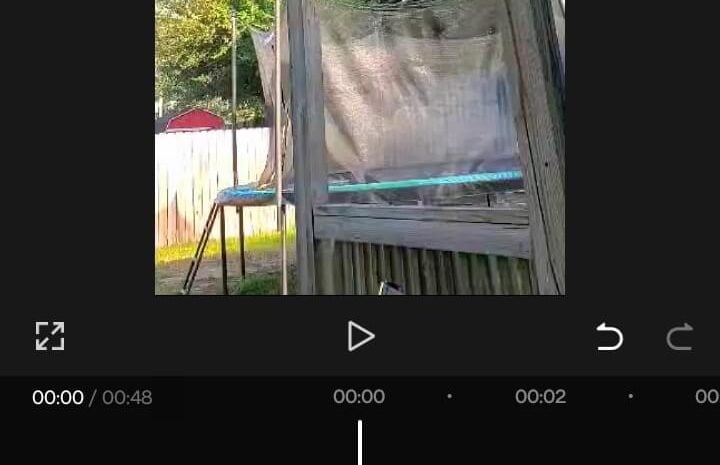
- Editing Captions: Once the captions are generated, you can edit them for accuracy, timing, and appearance.
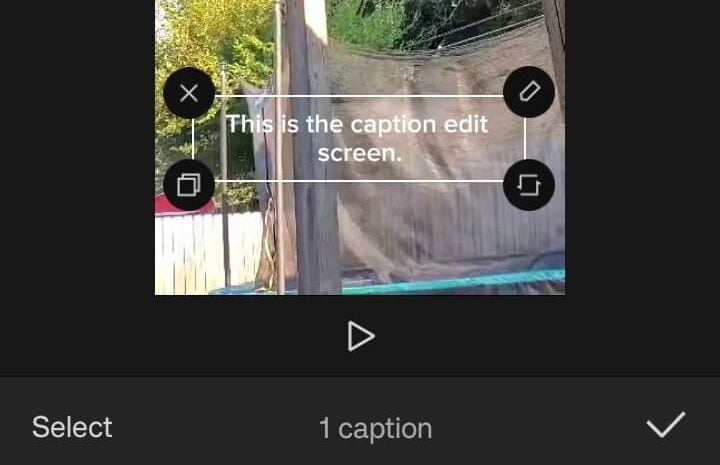
- Customizing Appearance: Change font, color, and size to make your captions blend seamlessly with your video or stand out for emphasis.
- Benefits for Engagement: Captions make your content accessible to a wider audience, including those who are deaf or hard of hearing, and those who prefer watching videos without sound. They also help in better understanding the content, especially in noisy environments or when the audio quality is not optimal.
| Feature | Description | Usage | User Benefit |
|---|---|---|---|
| Intuitive Interface | Easy-to-navigate design suitable for beginners. | Simple layout for quick project starts and edits. | Reduces learning curve, enabling faster content creation. |
| Trimming and Cutting | Tools for adjusting video length and segments. | Trim or cut video clips to desired length. | Allows precise control over video content and timing. |
| Effects and Filters | Variety of visual effects and filters. | Enhance videos with artistic or thematic elements. | Increases visual appeal and engagement of videos. |
| Transitions | Smooth transitions between video clips. | Apply between scenes for a professional look. | Enhances the flow and storytelling of the video. |
| Audio Editing | Comprehensive audio editing options. | Add music, sound effects, or voiceovers. | Improves the overall auditory experience of the video. |
| Text and Titles | Feature to add text overlays and titles. | Incorporate explanatory or decorative text. | Enhances information delivery and visual interest. |
| Multi-Layer Editing | Edit multiple layers of video, audio, images. | Layer different media for complex compositions. | Allows for creative and sophisticated video projects. |
| Social Media Integration | Easy sharing to platforms like TikTok. | Directly export videos to social media. | Streamlines the process of publishing and sharing content. |
| Advanced Features | Keyframe animation, speed effects, etc. | Use for detailed and customized editing. | Enables production of high-quality, professional videos. |
| Accessibility Features | Auto-captions and customizable subtitles. | Make videos accessible to a wider audience. | Increases inclusivity and reach of the video content. |
Advanced Editing Techniques in CapCut
Imagine being able to warp time with slow-motion or speed ramps, or transport your audience to different worlds with green screen software effects. The potential is as boundless as your imagination. CapCut offers the tools to experiment with these advanced techniques, enhancing the overall quality of your videos.
This multi-layer editing capability provides an unparalleled level of creative control, enabling you to juxtapose various elements, create complex compositions, and fine-tune each layer’s opacity and positioning. It’s akin to orchestrating a symphony, where each instrument plays its part to create a harmonious whole.
CapCut also shines in its offering of special effects, which are the magic wands of the video editing world. These effects range from subtle enhancements to dramatic transformations, allowing you to craft scenes that resonate with your intended mood and narrative.
Imagine being able to warp time with slow-motion or speed ramps or transport your audience to different worlds with green screen effects. The potential is as boundless as your imagination.
Another intriguing aspect of CapCut is its role as a graphic design tool. This feature expands the app’s versatility, enabling users to not only edit videos but also create visually compelling graphics.
Whether you’re designing thumbnails for your videos, creating eye-catching social media posts, or crafting unique visual content, CapCut equips you with the tools to bring your graphic design ideas to life. It’s a comprehensive tool that caters to the many needs of modern content creators.
Creative Tips for Video Editing with CapCut
To unleash your creativity in CapCut, start by experimenting with transition effects to add dynamism to your story. Use the split-screen feature for a creative narrative approach. Don’t shy away from playing with speed – slow motion and time-lapse can add dramatic flair.
Layer texts creatively for emphasis and context. Lastly, explore the vast library of filters and effects to give your video a unique aesthetic that stands out.
Managing Your Projects within the CapCut App
Keeping your video projects organized in CapCut is a cinch. The app’s main dashboard neatly displays all your ongoing projects. Here, you can easily rename them for quick identification. If you’re working on multiple videos, use the ‘sort’ function to arrange them by date or name.
For a clutter-free workspace, delete any unwanted projects by long-pressing them and selecting ‘delete’. This streamlined project management ensures your creative flow remains uninterrupted!
FAQs: Capcut
Is CapCut Free?
Yes, CapCut is free to download and use. It offers a wide range of editing tools and features at no cost, making it a popular choice for users who want a powerful yet budget-friendly video editing solution. While free, it may include optional in-app purchases for additional features.
Is CapCut Safe?
CapCut is generally considered safe to use. Developed by ByteDance, the same company behind TikTok, it adheres to standard data privacy and security protocols. However, as with any app, users should be mindful of the permissions they grant and the data they share while using it.
How Does CapCut Compare to Other Video Editing Apps?
CapCut stands out for its ease of use and deep integration with social media, especially TikTok. While it may not have the extensive professional-grade features of apps like Adobe Premiere Pro, its comprehensive suite of editing tools, special effects, and user-friendly interface make it highly competitive in the social media video editing space.
Can CapCut Videos Be Used on Platforms Other Than TikTok?
Absolutely! While CapCut is popular among TikTok users, videos created with it can be shared across various platforms. Whether it’s YouTube, Instagram, Facebook, or any other social media site, CapCut videos are versatile and can be exported to suit different platform requirements.
What Are the Limitations of Using CapCut?
While CapCut is feature-rich, it’s not without limitations. It’s primarily designed for quick, social media-friendly video edits, so it may lack some advanced features found in professional editing software. Additionally, the app is tailored more toward mobile users, which might limit its functionality for complex desktop editing projects.
Image: Depositphotos
This article, “What is CapCut and How to Use it” was first published on Small Business Trends